こんにちわ show_boy です。
PCとPS4でのクロスプレイが主流になり、ハードの垣根を超えてゲームが楽しめる時代になりました。
ですがこんな悩みはありませんか?
- ハードが違うとボイスチャットができない
- オープンチャットだと恥ずかしくて会話したくない
- Discordを使ってボイスチャットしたいけど、ミキサーなどの変換機器が高い
- ネットの記事通り配線を繋いだけど、音声が聞こえない
今回はDIscordを使用して、PS4とノートPCを繋いでボイスチャットをする方法を記事にしました。
設定方法や繋ぎ方も実際の写真を交えてご紹介しています。
解決方法としてご紹介している機器も1000円台で購入できるので、ぜひ参考にしてください。
あの話題の映画も、あの見逃したドラマも、あの話題のアニメもamazonプライムなら見放題!『30日の無料体験』はこちら!
その原因とは
インターネットで検索するとよくこのような記事を見たことはありませんか?
- PS4本体からHDMIを使用してモニターに接続
- モニターのヘッドホン端子から3.5mmオーディオケーブルでPCに接続
- PCとヘッドセットをUSBで接続
と、よく紹介されていますよね?
ですがこの繋ぎ方はデスクトップPCの繋ぎ方になります。
しかし、ノートPCではボイスチャットは出来てもPS4からのゲーム音声が聞こえません。
その理由は
『ノートPCには音声の入力端子がないから』
です。
ノートPCにはイヤホンを差し込むイヤホンジャックがついていますが、
イヤホンジャックは出力端子のため、
モニターからの音声をPCに取り込めなかったのです。
原因がわかったところでその対策方法をお教えします。
対策方法
先ほども紹介しましたが、ノートPCには音声の入力端子がありません。
そこで今回使用するのがコチラ!
マイクアダプタ搭載のUSB です。
それでは接続方法について解説いたします。
あの話題の映画も、あの見逃したドラマも、あの話題のアニメもamazonプライムなら見放題!『30日の無料体験』はこちら!
接続方法
- PS4とモニターをHDMIで接続
- モニターとPCをオーディオケーブルで接続[ピンク色のマイクアダプタに接続]
- PCとヘッドセットを接続
PCの設定
- コントロールパネルからハードウェアとサウンドを選択
- サウンドを選択し、録音のタブを選択します
- マイク USB Audio Deviceを既定値に設定します

- そのままプロパティを選択し、聴くのタブを選択
- □このデバイスを聴くにチェックを入れ適用を押す
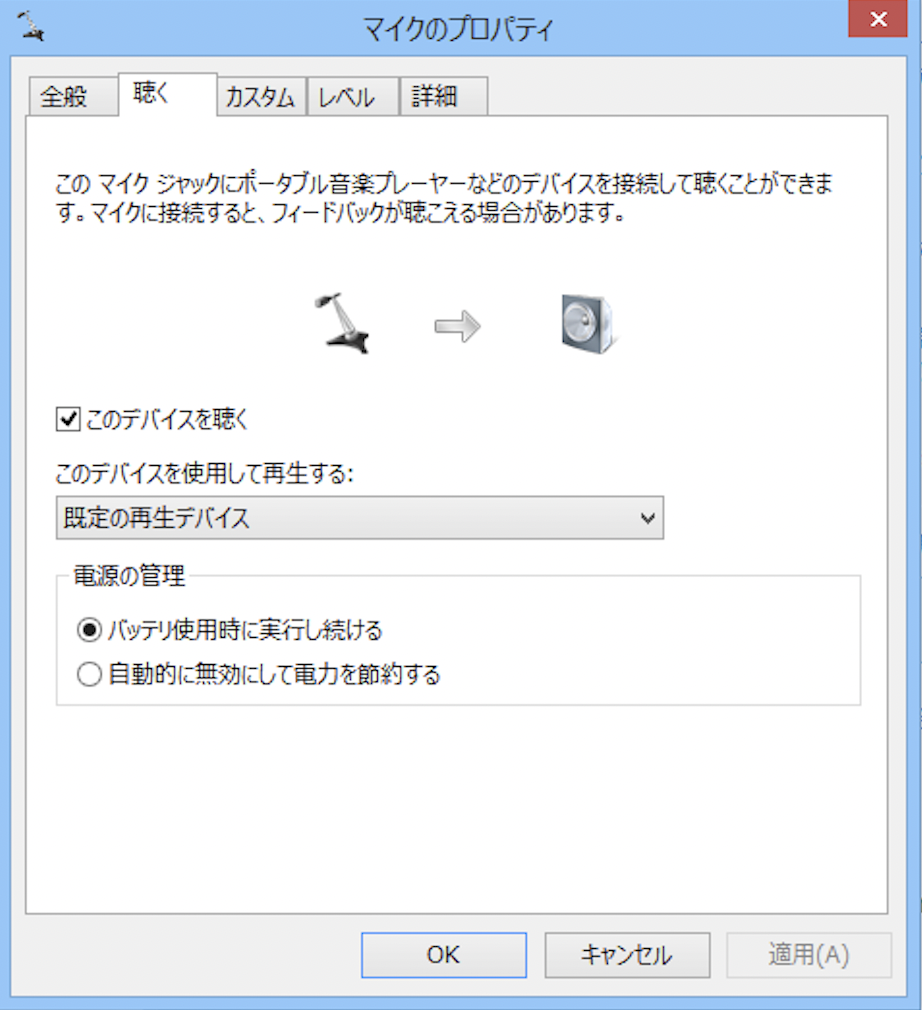
- 最後に再生のダブを選択し、手持ちのヘッドセットを既定値に設定します
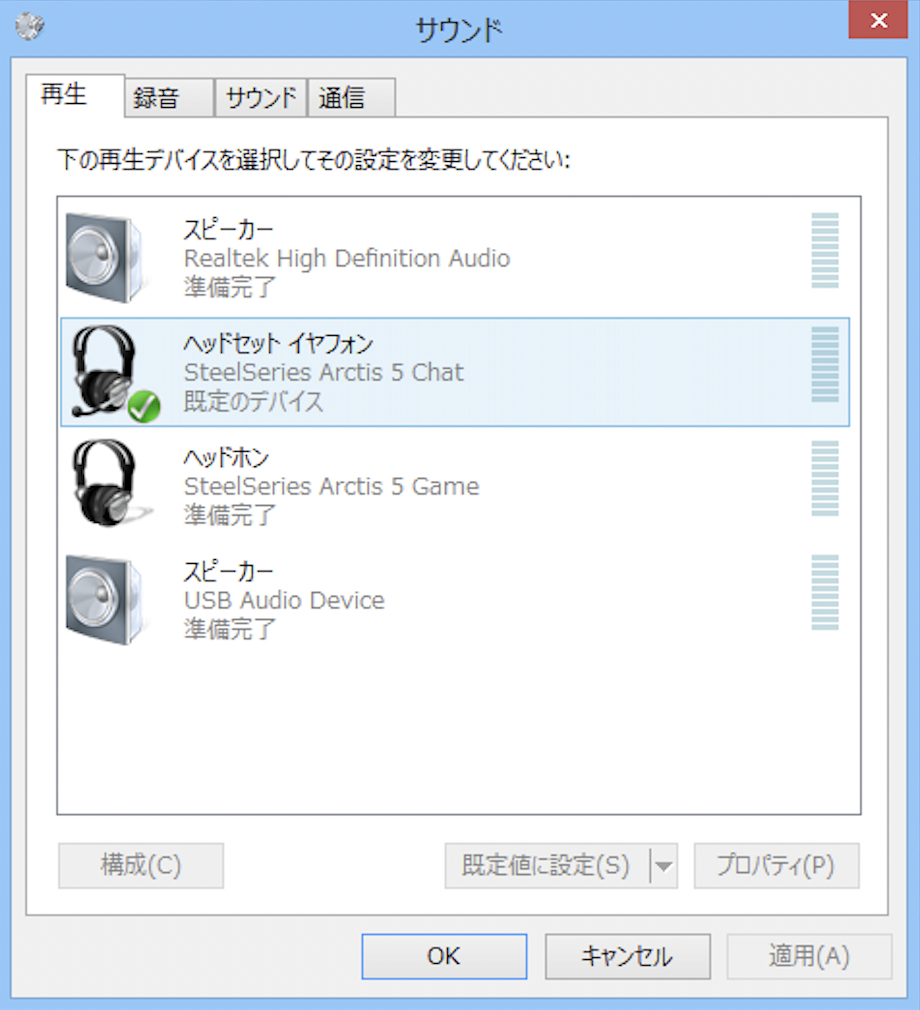
以上で設定は終了です。
私が使用しているヘッドセットはコチラ!
まとめ
ノートPCでDiscordを使ってボイスチャットをする方法。
- ノートPCには音声入力端子がない
- 音声入力ができるようにUSB変換プラグを購入する
- PCの設定をする
ノートPCユーザーはぜひ参考にしてください。
Discordを使用して楽しいゲーム生活を送りましょう♪






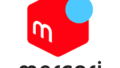

コメント